In computing backup is a must. Having backup saves time in installing your app if you decide to reformat or clean wipe your system and worse with no backup you will lose everything you invested like contacts. I am guilty of this sin. I was not able to back up in a month and it cost me when I accidentally clean wipe my system.
In this Android 101, I am highlighting the tools and procedures on how to back up your Android devices - from Contacts, SMS, Call logs, Email and Apps. This is useful when you are doing full backup before doing some major overhaul to your system like installing new ROMs or doing Rooting.
Android 101: Back Up Tools:
- Astro File Manager (Free or Pro) – is a file manager and it has the ability to back up and restore apps.
- Titanium Backup (Free or Pro) (Root)- is the ultimate back up app for Android. It is a well known app that it is one of the ‘must have Android app‘ for rooted devices.
- ClockworkMod Recovery (Root) - don’t be confused of the name because it can do back ups too. CWM is an another ‘must have Android app‘ for rooted devices and it is app that I know that we use in installing Custom ROM. CWM also can do full system back up. It can back up boot image, system, basically every part of a system.
- Back up Contacts by RedRock – is my favorite tool in backing up my Contacts. It can back up to SD Card, Upload to DropBox and send the CSV file to others via Bluetooth, Email and other communication tools like Skype. Just be very careful to whom you will send the file.
- Google Back up Services – this is Android’s built-in back up for contacts. Just sync your system to your Google account and all your contacts will be uploaded to Google.
- Launch Astro App > User Menu > Tools > Application Back Up > Check your desired Apps > Hit Back up
- Back up Apps is located at /mnt/sdcard/backups/apps
- You can copy the Apps folder that contains all the app’s apk file to your desired storage for safe keeping
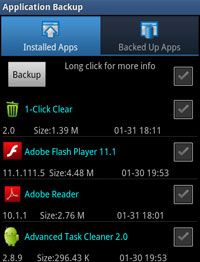
- Launch Titanium Back > Backup/Restore Menu > Tap each App or Batch Backup
- Batch Back Up: User Menu > Batch > Backup > Run – Backup All Users Apps
- Tip:You can back up your entire system such as apps+system data.
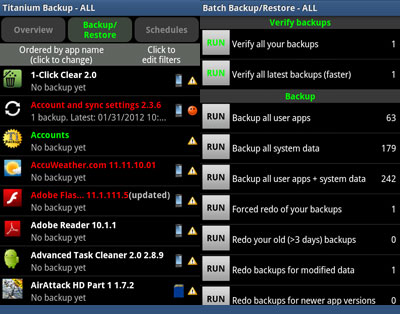
How to Back Up System using ClockWorkMod Recovery?
- Launch CWM > Backup (create a new backup) – hit Okay or rename your backup file.
- System will reboot and will do full system back up.
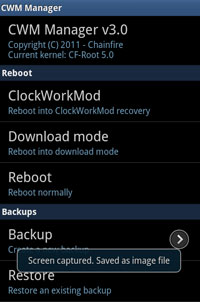
- Launch Backup Contacts
- Back up to following destinations: Backup to SD, Upload to DropBox, ViewFile and Send File ( Bluetooth, Email or other communication apps).
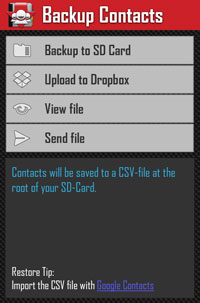
How to Backup/Sync to Google Account?
- Settings > Privacy > Back-up my Data (checked)
If you have some apps and procedure you want to share, just comment below. Your inputs will save our fellow Android users from the dilemma of losing data due to lack of backup.
For more Philippine Android News just stay tuned here at pinoydroid.net or join our Forum
Subscribe to our mailing list Feeds or follow us on Facebook, Twitter and Google+
















Pingback: Rooting Samsung Galaxy S II with DXKL3 firmware | PinoyDROID
Pingback: How to Root Samsung Galaxy S II DXLP7 firmware | PinoyDROID